Potřebuji nastavit Klientskou zónu
Obecné nastavení oprávnění
(Nastavuje zákaznická podpora Praetor)
Rozsah a množství povolení vychází ze systémového nastavení na základě konkrétních požadavků Vaší kanceláře. Různé nastavení oprávnění umožňuje klientovi zobrazit buď všechny dokumenty, nebo jen určité složky apod. Toto nastavení je systémové (není možné upravit uživatelsky ani s administrátorským oprávněním). Název konfigurace je to, co pak uživatel vybírá (např. Povolený přístup, Zakázaný přístup apod.).
Založení přístupu pro klienta
(Nastavuje uživatel Praetoru)
Povolení na úrovni subjektu
Po otevření subjektu v levém sloupci s jednotlivými moduly vyberte modul Klientský portál.
Otevře se Vám přehled klientů, kteří mají udělený přístup k subjektu.
Pro přidání nového uživatele Klientského portálu zadejte jeho e-mailovou adresu a klikněte na Přidat uživatele. Zde vyplňte přihlašovací jméno a heslo a typ oprávnění. Jméno a heslo předejte klientovi.
Pro editaci uživatele jej dvojklikem otevřete a dále postupujete jako při zakládání.
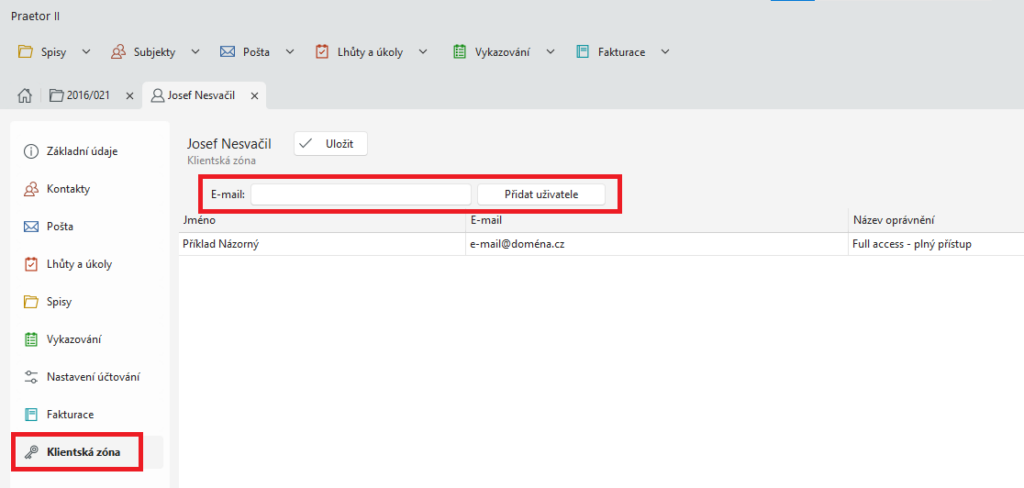
Typy oprávnění
Výchozí nabídka bude vždy Povolit přístup a Zakázat přístup. Povolit přístup na úrovni Subjektu dává přístup ke všem spisům, kde subjekt figuruje.
Na základě Vaší žádosti je možné nadefinovat další typy oprávnění, kdy klient bude mít přístup např. pouze k fakturám, pouze ke spisům apod. Více informací výše v části Obecné nastavení oprávnění.
Povolení na úrovni spisu
Pokud chcete nastavit povolení na úrovni spisu, otevřete spis, v levém sloupci vyberte Subjekty. Dvojklikem si zobrazíte libovolný ze subjektů přiřazených na spis. Zde vyberte záložku Klientský portál. Dále je postup stejný jako na úrovni subjektu.
Přístup ale platí pouze pro konkrétní spis. Toto povolení je nadřazené oprávněním nastaveným na subjektu.
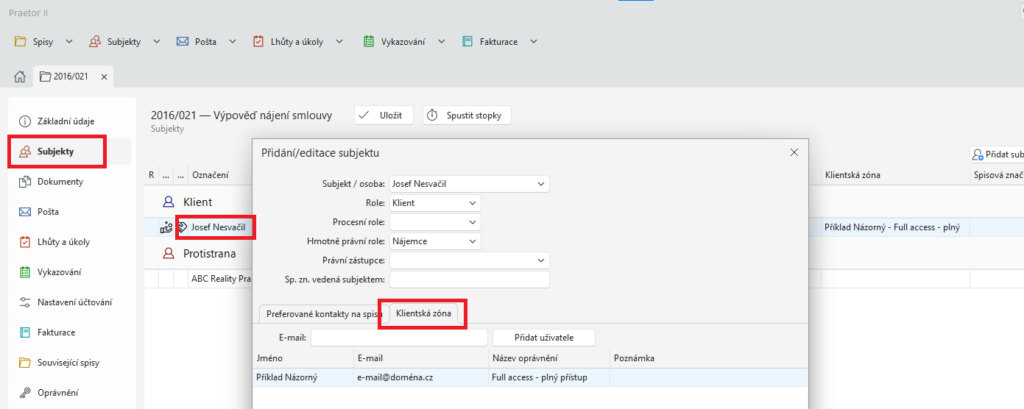
Sdílení dokumentů s klientem
Pokud má uživatel klientské zóny oprávnění vidět pouze sdílené dokumenty, tak je potřeba je nakopírovat na spise v panelu dokumenty do speciální složky, kterou je potřeba vytvořit pod názvem, jaký je definován v konfiguraci – např. „Sdíleno s klientem“
Přesně takto se musí složka jmenovat, aby se její obsah zobrazil v klientské zóně pro oprávněné uživatele.
Dokument je možné do složky přesunout nebo nakopírovat. Pokud jej nakopírujete, tak můžete dále editovat původní v původní složce a ten sdílený zůstane ve verzi, v jaké jste jej nakopírovali. V případě, že dokument přesunete do složky Sdíleno s klientem a budete jej v této složce editovat, tak klient bude mít vystavenou průběžně uloženou poslední verzi.
Pokud dokument ve složce Sdíleno s klientem smažete, tak nebude dostupný v tom okamžiku ani pro uživatele Klientské zóny.
Přihlášení do klientské zóny z pohledu klienta
Přihlašovací údaje jsou email a heslo. Tyto jsou generovány uživatelem programu Praetor, který přístup uděluje.
Na přihlašovací obrazovce je možné zvolit i jazykovou mutaci pro přístup. Po odsouhlasení podmínek použití se lze přihlásit do aplikace.
Dostupné funkce
Po přihlášení vidíte přehled všech spisů a dokumentům, k nimž máte přístup. Zobrazeny jsou všechny sdílené dokumenty – v horní liště je možné vybírat mezi různými sdílenými typy dokumentů. Pokud je s Vámi sdíleno více spisů – zde vidíte dokumenty ze všech spisů v jednom přehledu.
Přehledy lze řadit podle libovolného sloupce kliknutím na jeho název (např. Datum založení), také mezi nimi můžete vyhledávat pomocí fulltextového hledání.
Detail spisu
Kliknutím na spis se dostanete k detailu spisu. Zde vidíte stejné členění, ale již se pohybujete pouze v rámci otevřeného spisu. Místo přehledu spisů zde vidíte jen přehled dostupných dokumentů. Že jste na úrovni konkrétního spisu, poznáte v horní liště, kde se zobrazuje název aktuálně zobrazeného spisu. Zde také máte tlačítko Domů, kterým se vrátíte zpět na celkový přehled všech spisů a všech dokumentů.
Nahrání dokumentu
Dokument lze nahrát v detailu spisu v přehledu dokumentů přes tlačítko Nahrát dokumenty vpravo nahoře.
Nahrát lze stejné soubory ve stejných formátech, jaké je možné poslat datovou zprávou* (a navíc soubory s koncovkou .zip a .rar) – do velikosti 200 MB. Jakmile je dokument nahrán, objeví se ve složce spisu s názvem „Import“. Poté již soubor nelze editovat (i smazat jej může pouze uživatel programu Praetor).
Úhrada faktury klientem přes platební bránu
V přehledu faktur (v obecném i v přehledu v jednotlivých spisech) se u nezaplacených faktur zobrazuje tlačítko zaplatit. Poklepáním se otevře odkaz na platební bránu, kde je možné provést platbu. Ve chvíli, kdy je faktura uhrazena, tak možnost zaplatit mizí.
*Seznam všech podporovaných příloh dokumentů:
.pdf,.xml,.fo,.zfo,.html,.htm,.odt,.ods,.odp,.txt,.csv,.rtf,.doc,.docx,.xls,.xlsx,.ppt,.pptx,.jpg,.jpeg,.jfif,.png,.tif,.tiff,.gif,.mpeg1,.mpeg2,.wav,.mp2,.mp3,.mp4,.isdoc,.isdocx,.edi,.dwg,.shp,.dbf,.shx,.prj,.qix,.sbn,.sbx,.dgn,.gml,.gfs,.xsd,.zip,.rar
Typ konfigurace pro přístup klientům pak můžete uživatelsky nastavit na úrovni celého subjektu (všechny spisy subjektu) nebo na úrovni jednotlivých spisů. Nastavení jednotlivých spisů má prioritu před nastavením subjektu. Sdílet přístup lze s jakýmkoli subjektem, tedy nejen s klientem, ale např. i s protistranou.
Definice oprávnění:
Zobrazovat faktury: Umožní zpřístupnit všechny faktury.
Zobrazovat poštu: Zobrazí všechnu poštu, která je přiřazena na spis ve stavu Odeslaná nebo Přijatá. Při nastavení oprávnění na subjektu (bez dalších dílčích úprav oprávnění) – vidí všechnu poštu na všech spisech.
Zobrazovat spis: Nezaškrtnutím se nezobrazují žádné položky spisu.
Zobrazovat lhůty: Umožní zobrazit lhůty.
Zobrazovat veškeré dokumenty: Uživatel uvidí všechny dokumenty na spisu (včetně všech složek)
Tisknout přílohu faktury: Umožní spolu s oprávněním zobrazovat faktury stáhnout fakturu i s přílohou.
Vybrané adresáře dokumentů: Oprávnění pro zobrazení všech složek určených tímto oprávněním (zde se definuje jejich přesný název – na základě názvu se pak zobrazují klientovi). Je potřeba při sdílení dokumentů složku v dokumentech spisu vytvořit.
Adresář pro upload dokumentů – adresář, do kterého budou nahrávány dokumenty. Při nahrání dokumentů klientem se automaticky složka založí. Je možné mít definovanou pouze jednu složku pro upload.
Jazykové mutace složek pro sdílení: V konfiguraci Vybrané adresáře dokumentů je možné mít více názvů složek – v požadovaných jazykových mutacích. Při založení složky, by uživatel pojmenoval složku v dané jazykové variantě (např. Sdíleno s klientem, Shared with client).
Založení přístupu pro klienta
(Nastavuje uživatel Praetoru)
Povolení na úrovni subjektu
Po otevření subjektu v levém sloupci s jednotlivými moduly vyberte modul Klientský portál.
Otevře se Vám přehled klientů, kteří mají udělený přístup k subjektu.
Pro přidání nového uživatele Klientského portálu zadejte jeho e-mailovou adresu a klikněte na Přidat uživatele. Zde vyplňte přihlašovací jméno a heslo a typ oprávnění. Jméno a heslo předejte klientovi.
Pro editaci uživatele jej dvojklikem otevřete a dále postupujete jako při zakládání.
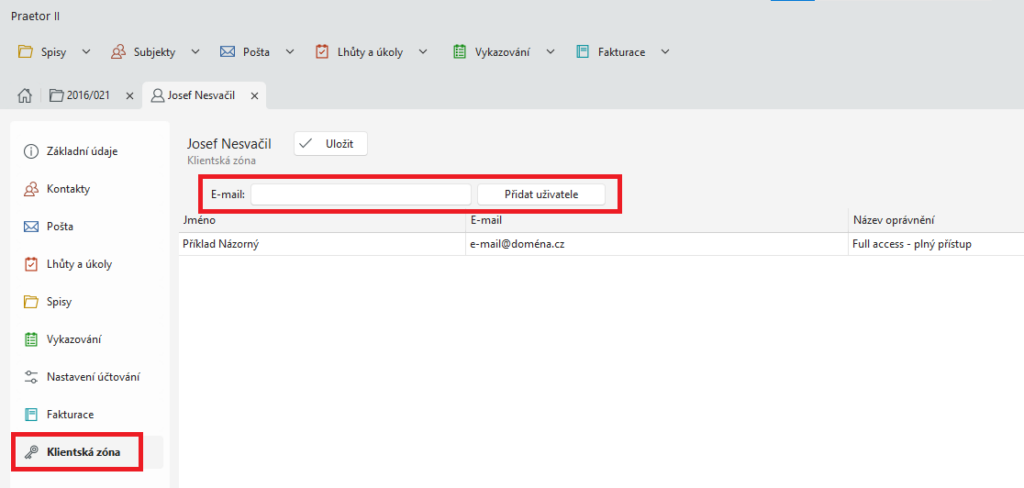
Typy oprávnění
Výchozí nabídka bude vždy Povolit přístup a Zakázat přístup. Povolit přístup na úrovni Subjektu dává přístup ke všem spisům, kde subjekt figuruje.
Na základě Vaší žádosti je možné nadefinovat další typy oprávnění, kdy klient bude mít přístup např. pouze k fakturám, pouze ke spisům apod. Více informací výše v části Obecné nastavení oprávnění.
Povolení na úrovni spisu
Pokud chcete nastavit povolení na úrovni spisu, otevřete spis, v levém sloupci vyberte Subjekty. Dvojklikem si zobrazíte libovolný ze subjektů přiřazených na spis. Zde vyberte záložku Klientský portál. Dále je postup stejný jako na úrovni subjektu.
Přístup ale platí pouze pro konkrétní spis. Toto povolení je nadřazené oprávněním nastaveným na subjektu.
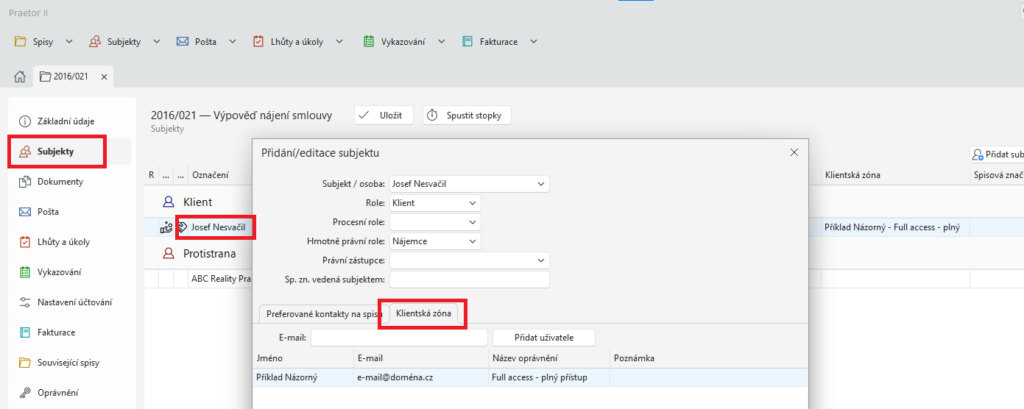
Sdílení dokumentů s klientem
Pokud má uživatel klientské zóny oprávnění vidět pouze sdílené dokumenty, tak je potřeba je nakopírovat na spise v panelu dokumenty do speciální složky, kterou je potřeba vytvořit pod názvem, jaký je definován v konfiguraci – např. „Sdíleno s klientem“
Přesně takto se musí složka jmenovat, aby se její obsah zobrazil v klientské zóně pro oprávněné uživatele.
Dokument je možné do složky přesunout nebo nakopírovat. Pokud jej nakopírujete, tak můžete dále editovat původní v původní složce a ten sdílený zůstane ve verzi, v jaké jste jej nakopírovali. V případě, že dokument přesunete do složky Sdíleno s klientem a budete jej v této složce editovat, tak klient bude mít vystavenou průběžně uloženou poslední verzi.
Pokud dokument ve složce Sdíleno s klientem smažete, tak nebude dostupný v tom okamžiku ani pro uživatele Klientské zóny.
Přihlášení do klientské zóny z pohledu klienta
Přihlašovací údaje jsou email a heslo. Tyto jsou generovány uživatelem programu Praetor, který přístup uděluje.
Na přihlašovací obrazovce je možné zvolit i jazykovou mutaci pro přístup. Po odsouhlasení podmínek použití se lze přihlásit do aplikace.
Dostupné funkce
Po přihlášení vidíte přehled všech spisů a dokumentům, k nimž máte přístup. Zobrazeny jsou všechny sdílené dokumenty – v horní liště je možné vybírat mezi různými sdílenými typy dokumentů. Pokud je s Vámi sdíleno více spisů – zde vidíte dokumenty ze všech spisů v jednom přehledu.
Přehledy lze řadit podle libovolného sloupce kliknutím na jeho název (např. Datum založení), také mezi nimi můžete vyhledávat pomocí fulltextového hledání.
Detail spisu
Kliknutím na spis se dostanete k detailu spisu. Zde vidíte stejné členění, ale již se pohybujete pouze v rámci otevřeného spisu. Místo přehledu spisů zde vidíte jen přehled dostupných dokumentů. Že jste na úrovni konkrétního spisu, poznáte v horní liště, kde se zobrazuje název aktuálně zobrazeného spisu. Zde také máte tlačítko Domů, kterým se vrátíte zpět na celkový přehled všech spisů a všech dokumentů.
Nahrání dokumentu
Dokument lze nahrát v detailu spisu v přehledu dokumentů přes tlačítko Nahrát dokumenty vpravo nahoře.
Nahrát lze stejné soubory ve stejných formátech, jaké je možné poslat datovou zprávou* (a navíc soubory s koncovkou .zip a .rar) – do velikosti 200 MB. Jakmile je dokument nahrán, objeví se ve složce spisu s názvem „Import“. Poté již soubor nelze editovat (i smazat jej může pouze uživatel programu Praetor).
Úhrada faktury klientem přes platební bránu
V přehledu faktur (v obecném i v přehledu v jednotlivých spisech) se u nezaplacených faktur zobrazuje tlačítko zaplatit. Poklepáním se otevře odkaz na platební bránu, kde je možné provést platbu. Ve chvíli, kdy je faktura uhrazena, tak možnost zaplatit mizí.
*Seznam všech podporovaných příloh dokumentů:
.pdf,.xml,.fo,.zfo,.html,.htm,.odt,.ods,.odp,.txt,.csv,.rtf,.doc,.docx,.xls,.xlsx,.ppt,.pptx,.jpg,.jpeg,.jfif,.png,.tif,.tiff,.gif,.mpeg1,.mpeg2,.wav,.mp2,.mp3,.mp4,.isdoc,.isdocx,.edi,.dwg,.shp,.dbf,.shx,.prj,.qix,.sbn,.sbx,.dgn,.gml,.gfs,.xsd,.zip,.rar
[/et_pb_text][/et_pb_column][/et_pb_row][/et_pb_section]